All prices include VAT unless otherwise stated.
Unlimited and inclusive calling applies to UK landline numbers starting with 01, 02, and 03, UK mobiles on all major UK mobile networks (Vodafone, O2, EE, Three, Virgin Mobile (EE), Asda Mobile (EE) and Tesco Mobile (O2)) and international geographic landline numbers and mobiles where specified.
A call set up fee (CSF) may apply to calls outside your call plan. Calls outside your call plan are billed per minute, part minutes are billed as whole minutes and are rounded to the nearest whole penny. Calls to service numbers are charged at the advertised service charge plus an access charge. Details of access charges and CSF can be found on our rates page or by calling our call centre on 0207 993 9000.
Any minutes used on mobile, tablet or desktop applications (including Extensions) form part of your call plan and will count towards your total usage.
Early termination charges and disconnection fees may apply. Broadband required. View our full terms of service here. You can also view our cookies policy here.
Enter the MAC Address. Select and download the appropriate Firmware for your phone. Admin or Vonage Business account number or vonage. Binding of isaac rebirth free download mac. Vonage, the popular Voice over IP (VoIP) phone service, now offers its Vonage Pro service to Mac users. Vonage Pro is part of the company's Residential Premium Unlimited Plan and costs $35.
Price comparison is for prices correct on 3/11/2016 with Vonage Talk Plan; BT Unlimited Weekend Call Plan, Calling Features Pack, Standard BT Line Rental, Standard Daytime Pricing, Standard International Per Minute Pricing, Individual Feature Pricing and Standard Installation Charges; TalkTalk UK Evening & Weekend, Standard Line Rental, Standard Daytime & International Pricing, Individual Value Features, Standard Installation; Sky Pay As You Talk, Standard Sky Line Rental, Standard Daytime Pricing, Standard International Per Minute Pricing, Standard Installation Charges. Skype Pay As You Go Service. Prices are exclusive of VAT at 20% unless stated otherwise.
Savings based on Vonage Customer Survey of 198 business customers, June 2014.

© 2020 Vonage
Yealink phones purchased from Vonage Business are delivered and are ready for use. A Factory Reset is only required if the phone was used with a prior service provider.
Vonage Business Download
This information applies to Vonage Preferred Phones.
Add a Phone to an Extension
Set Up by Super User or Account Administrator
Vonage Business Download Mac Download
- Sign in to the Admin Portal.
- Click Phone System, then click Extensions.
- Hover over the extension you want to manage and click the Pencil icon.
- Click Devices, then click Add Device.
- Complete the following fields:
Active Mark to indicate the device is ready for use. Device Name Specify an identifier for the device. Provisioning Model Select Yealink. If you save the incorrect model, use the following steps to correct: - Click Add Another Device.
- Mark the Active box and enter a Device Name.
- Select the device you want as the Provisioning Model and enter the MAC Address.
- Click Save.
- Hover over the device with the incorrect Provisioning Model and click the Trash icon.
MAC Address Enter the MAC Address, found on the label on the back of the phone. Refer to Duplicate MAC Address Error if you receive an error message. E911 Location Select the E911 location for the device. SIP/Authorization ID Populated automatically. SIP Password Populated automatically. Confirm Password Populated automatically. Registrar/Proxy Populated automatically. - Click Save.
- Connect your phone to your network and power it on. If it was already powered on, reboot it.
NOTE: Your phone checks for available updates when it reboots. If an update is found, it can take up to 10 minutes to complete. - Verify that your extension number displays on your phone once it is finished rebooting.
Extension Displays Your phone is now registered with Vonage service and is ready for use. Extension Does Not Display - Hover over the device you created and then click the Pencil icon.
- Go to Phone Configuration and then click the Here link.
- Factory Reset your phone.
Set Up by End User
Vonage Windows Download
- Sign in to the Desktop App.
- Click the Avatar (top left), then click Settings.
- Click Devices, then go to the bottom of the page and click Add Another Device.
- Complete the following fields:
Active Mark to indicate the device is ready for use. Device Name Specify an identifier for the device. Provisioning Model Select Yealink. If you save the incorrect model, use the following steps to correct: - Click Add Another Device.
- Mark the Active box and enter a Device Name.
- Select the device you want as the Provisioning Model and enter the MAC Address.
- Click Save.
- Click Remove Device to remove the incorrect Provisioning Model.
MAC Address Enter the MAC Address, found on the label on the back of the phone. Refer to Duplicate MAC Address Error if you receive an error message. E911 Location Select the E911 location for the device. SIP/Authorization ID Populated automatically. SIP Password Populated automatically. Confirm Password Populated automatically. Registrar/Proxy Populated automatically. - Click Save.
- Connect your phone to your network and power it on. If it was already powered on, reboot it.
NOTE: Your phone checks for available updates when it reboots. If an update is found, it can take up to 10 minutes to complete. - Verify that your extension number displays on your phone once it is finished rebooting.
Extension Displays Your phone is now registered with Vonage service and is ready for use. Extension Does Not Display - Hover over the device you created and then click the Pencil icon.
- Go to Phone Configuration and then click the Here link.
- Factory Reset your phone.
Factory Reset the Phone
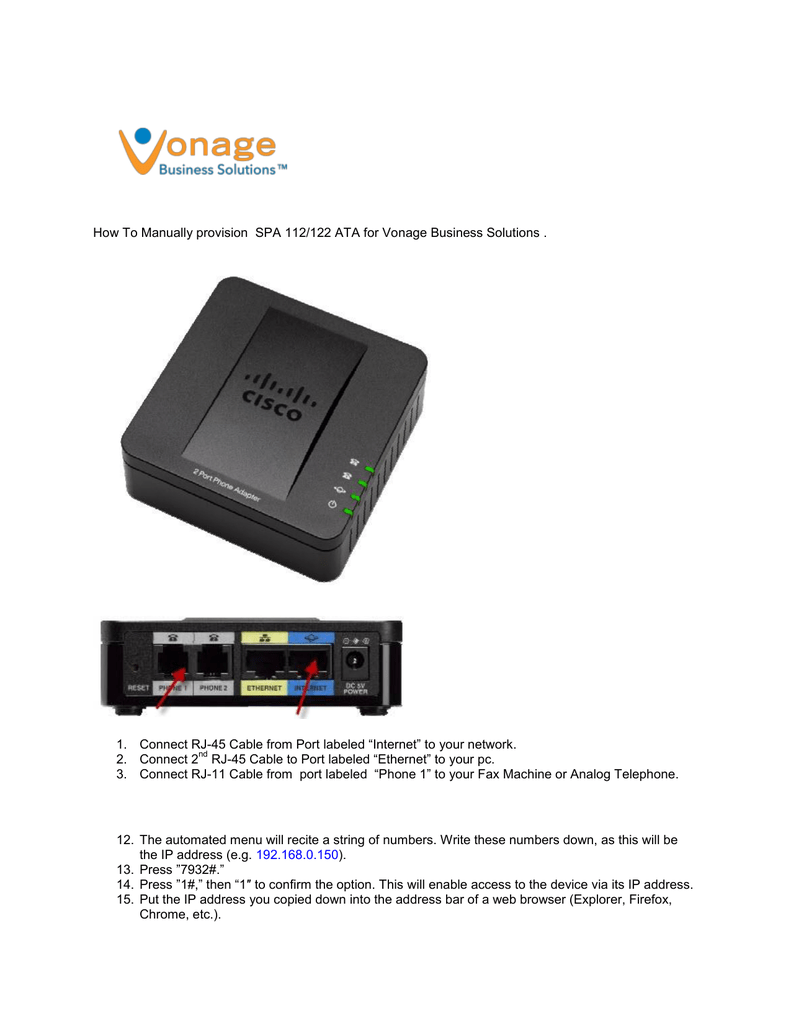
You can factory reset the Yealink T, VP and CP series using either your phone or a web browser. Age of mythology extended edition mac download.
From the Phone
- Press and hold the OK button for 10 seconds.
- Press OK again to confirm the reset.
- Press the down arrow key and then enter your Password.
Password admin or <Vonage Business account number> or vonage - Select OK.
Your phone reboots several times before the factory reset completes. Once completed you are ready to make and receive calls.
From Web Browser
- Press the OK button on the handset 3 times and then jot down the phone's IP address.
- Open a web browser on a computer connected to the same network as your phone and then enter the phone's IP address in the Address bar.
- Sign in with the following credentials:
NOTE: Once setup is complete, your password is your Vonage account number.Username admin Password admin or <Vonage Business account number> or vonage - Click Settings (at top) and then click Upgrade (on left).
- Click Reset to Factory Setting.
- Click OK in the pop-up window to complete the factory reset.
Vonage App Download
Upgrade Firmware Instructions
Yealink phones must be on firmware version 70 or higher.
NOTE: Before upgrading the firmware, refer to Preferred Phones to identify the most current firmware version. Use the most current firmware to guarantee all features function properly.
| Acquire Firmware Version |
| ||||
| Upgrade Firmware |
|
Vonage Business Download App
Update Time Zone
The timezone in your online account determines the time your phone displays, which an Administrator can set in PBX Settings. To manually change the time on your phone, use the following steps:
- Press the Menu softkey and then press Basic Settings.
- Press the Time & Date softkey and then SNTP Settings.
- Use the left/right arrows in Time Zone to highlight your selection and then press the Down Arrow button.
- Enter the following information and then press the Down Arrow after each entry.
NTP Server 1 0.pool.ntp.org NTP Server 2 1.pool.ntp.org - Use the left/right arrows to enable or disable Daylight Savings and then press the Down Arrow.
Vonage Business Phone
Vonage Business Download Mac Os
- Press the Save softkey to save your changes, or the Back softkey to cancel.
Troubleshoot Issues
| One-Way or No-Way Audio | Disable SPI Firewall and SIP ALG. | ||||
| PCAP Function | Use the PCAP function to check SIP packets that are sent and received by the phone. Free to do list software for mac.
NOTE: Once setup is complete, your password is your Vonage account number
| ||||
| Phone Not Powering On |
| ||||
| Phone Displays No Service | Ensure you followed all steps in Add a Phone to an Extension. | ||||
| The Line Key Phone Icons are Gray |
| ||||
| Unable to Make Outbound Calls |
| ||||
| Calls Drop After a Few Seconds or Minutes | Disable SPI Firewall and SIP ALG. | ||||
| Stuck 'Initializing Please Wait' |
| ||||
| No Dial Tone after Phone Registered (lights green) | Place a call using the phone's speakerphone. If the call has audio on speakerphone, the handset may be plugged into the headset port or the handset may be defective. | ||||
Need the password to reset or log in to phone |
|
Reference Guides and Additional Information
SIP T20 User Guide
SIP T21P-E2 User Guide
SIP T28 User Guide
SIP T42G User Guide
SIP T46G User Guide
SIP W52P User Guide
EXP 40 (sidecar) User Guide
Yealink T48G User Guide
Yealink CP860 HD IP User Guide