- Download Adobe Connect for PC free at BrowserCam. Developed Adobe Connect Adobe Connect for Android OS and then iOS even so, you may well install Adobe Connect on PC or MAC. Why don’t we discover the prerequisites for you to download Adobe Connect PC on Windows or MAC.
- Solved: Hi, Is the link to the Adobe Connect Add-In for Mac broken? Download latest Adobe Connect 9 Meeting Add-in for Mac How can I download the Add-In? Adobe Support Community cancel. Turn on suggestions. Auto-suggest helps you quickly narrow down your search results by suggesting possible matches as you type.
- This latest version of Adobe Connect Add-in is 11.2.392.0 for both Windows and Mac platforms. Fixed in this release as well as the links to download both the.
Add to iTunes as a Spoken Track Add to Reading List g problems, try again Exit the Classroom Re-enter the Classroom Add-in to start this meeting ect Add-in. Allow ADOBE CONNECT Do you want to allow this page to open 'adobeconnectaddin'? Cancel Download Now Already have the Adobe Connect Add-in? If you already have the Add-in and are still. Adobe Connect Mobile is the App that enables you to participate in web conferences from your iPhone, iPad, Android and Blackberry devices: Adobe Connect Mobile for Apple iOS Adobe Connect Mobile for Android devices.
Use the upgrade timetable tool to determine when your Adobe Connect account will be upgraded to Adobe Connect 11.0.5
Note: The widget tool will only reflect the upgrade dates once the next Adobe Connect version has been announced.
The Adobe Connect meeting application offer greater performance and a better overall meeting experience and is required to share your screen in an Adobe Connect meeting. It can be installed before your meeting using the installers below.
For organizations that do not allow their end-users to install the Adobe Connect application the MSI installer is available for IT departments to deploy the application.
If using Firefox on Mac OS, you must right-click on the appropriate application link below and select 'Save Page As' to download the application.
Adobe Connect meeting applications are backward compatible with earlier versions of Adobe Connect. Please note that although there is currently no application for Linux, users on Linux (Ubuntu, Red Hat, and OpenSUSE) can still attend, host, or present in meetings in the browser.
- For Windows (64 bit): Click here to install (version 2020.10.26.64h, posted 29-Oct -2020. Release Notes)
- For Mac: Click here to install (version 2020.6.7, posted 31-Jul-2020)
- MSI installer for IT Administrators: Click here to download (download version 2020.10.26 in .msi format, posted 29-Oct-2020). The application version that will reflect in Windows 'Program Files' screen will be 2020.10.26.64. The MSI file supports standard command-line switches. However, for complete details, please visit this link.
- Standalone installer for Windows: Click here to download (download version 2020.10.26 in .exe format, posted 29-Oct-2020). The application version that will reflect in Windows 'Program Files' screen will be 2020.10.26.64.
For on-premise and managed services customers on older Adobe Connect versions (pre 11.0)
- For Windows (32 bit) : Click here to install (version 2020.1.5, posted 3-Feb-2020)
- For Mac: Click here to install (version 2020.6.7, posted 31-Jul-2020)
- MSI installer for IT Administrators : Click here to download (version 2020.1.5 .msi format, posted 3-Feb 2020, Release Notes)
- Standalone installer for Windows: Click here to download (version 2020.1.5.exe format, posted 3-Feb-2020, Release Notes).
Patches for Adobe Connect (licensed deployments)
The following patches are for use with licensed (On-Premise) deployments only.
Customers on hosted deployments will automatically be updated with these patches, and will get no value out of these files. Deployment instructions are included with these patches.

Adobe Connect software offers you the ability to customize and extend its functionality to handle just about any of your web conferencing needs. Choose from a growing library of pre-existing apps, create your own, or leverage our trusted partners to develop customized apps for you.
Adobe Connect Mobile enables you to attend a meeting from your iOS or Android device. Adobe Connect Mobile is optimized for a small screen and provides a great meeting experience.
Adobe Connect Desktop is an AIR application that lets you manage meetings and recordings locally, with or without a web connection. If you work with large numbers of meeting rooms, attendees, and recordings, Adobe Connect Desktop helps you manage them more efficiently.
To download Adobe Connect Desktop, visit www.adobe.com/go/learn_desktop_en .
Start Adobe Connect Desktop
From the Start menu (Windows) or Applications folder (Mac OS), start Adobe Connect Desktop.
Enter your server, user name, and password.
Select any of the following:
- Secure login
- Encrypts data transmitted to and from secure servers (URLs beginning with https ). Deselect this option when using standard servers (URLs beginning with http ).
- Save password
- Automatically enters you password when you next start Connect Desktop.
- Log in automatically
- Skips the login screen when you next start Connect Desktop. To later deselect automatic log-in, click your user name in the upper-right corner of Adobe Connect Desktop.
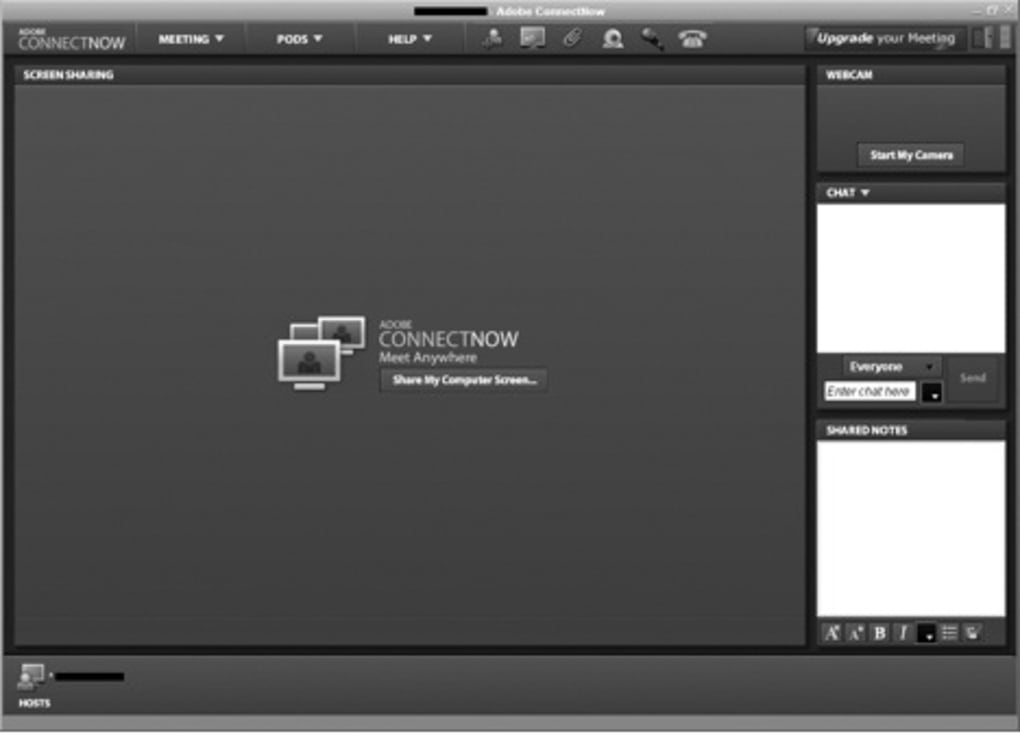
Manage meeting rooms
In Adobe Connect Desktop, click Meetings.
In the Meeting Rooms area, do any of the following:
Select an existing room to enter, delete, or edit. Click Advanced Settings to access the full range of settings in Adobe Connect Central.
Select Favorites to create a list of commonly used meetings for easy access. Click Add New Favorite, and search for the meeting by name, description, or URL. Select the meeting from the list of results, and click Add To Favorites.
Favorites can include meetings others own. If an owner deletes a meeting, however, the related favorite will no longer work. To delete an outdated favorite, right-click it, and choose Remove From Favorites.Choose Create New Meeting or Refresh Meeting List from the pop-up menu .
Refreshing the list retrieves the latest meeting information from the server. (Adobe Connect Desktop automatically refreshes the list each time you start it.)
For more details about editing or creating meetings, see Edit meeting information .
Create contact groups
In Adobe Connect Desktop, click Meetings.
In the Contacts area, click the pop-up menu , and choose Add New Group.
To remove a previously added group, right-click it in the Contacts list, and choose Delete.Double-click the Working List title to give the group a custom name.
In the right pane, search for and add users to the group.
To add a group to a meeting, drag the group either to the Meeting Rooms list or to the Participants list for a selected meeting.
Right-click in the Participants list to remove participants or change their role.
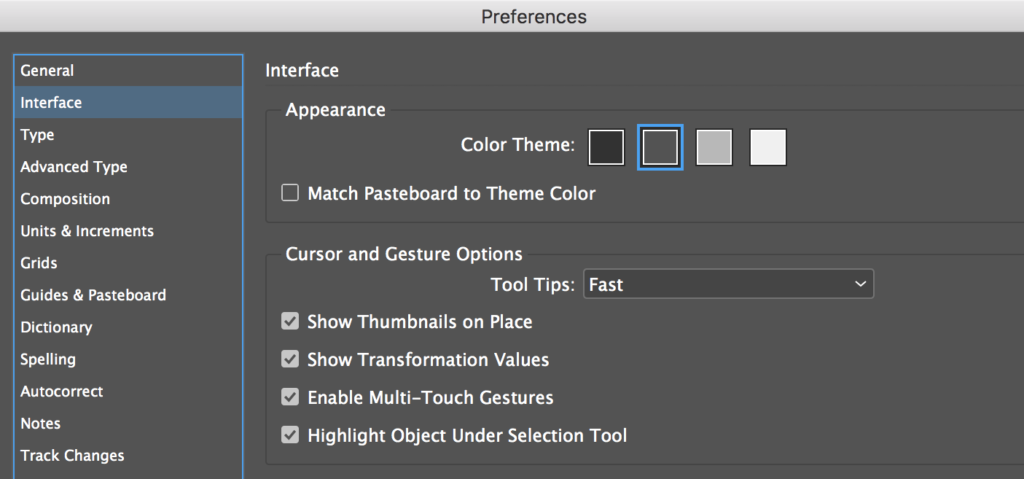
Add users to meetings or groups
In Adobe Connect Desktop, click Meetings.
In the Contacts area, do either of the following:
Click Search to find any registered user.
Click Recent to list users you’ve recently added to meetings or contact groups.
Right-click a user, choose Add To Meeting or Add To Group, and then select the specific meeting or group. (To select multiple users, Shift-click.)
Information about selected users appears in the Contact Details area. To retrieve the latest information from the server, click the Contacts pop-up menu , and choose Refresh Contact Data. (Adobe Connect Desktop automatically refreshes contact data each time you start it.)
Find recordings in Adobe Connect Desktop
Adobe Connect Add-in Download For Mac
In Adobe Connect Desktop, click Recordings.
Do any of the following:
Click My Meetings, My Content, Virtual Classrooms, or Seminars to browse recordings stored in Adobe Connect Central,
Click Search Recordings to find recordings stored in Connect Central. Titles And Descriptions searches content, meetings, training, seminars, and folders. Search Within Content searches recordings, courses, and presentations.
Click Local to navigate to recordings on your system.
Select a found recording, and either click Play to hear it, or Fetch to download the FLV file to your system.
If you click Fetch, a Downloads pane temporarily appears, showing the status of all active downloads. To stop a download, right-click it, and choose Cancel.
Note: The Fetch option requires Adobe Connect 8 servers and is available only if the Connect administrator and meeting owner have allowed recording downloads. For more information, see Customize compliance and control settings and Edit recording information .In the left pane, click Local to access downloaded recordings. Then click Play Local to hear the downloaded version, or Play to hear the online one. (The two versions may differ if the meeting owner edits a recording.) If you want to remove the local copy from your system, click Delete.